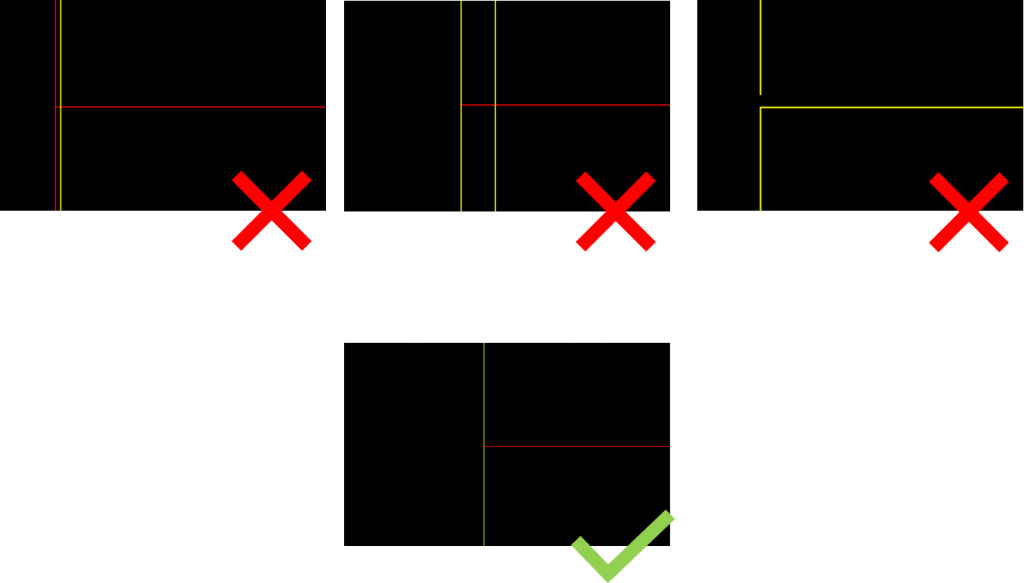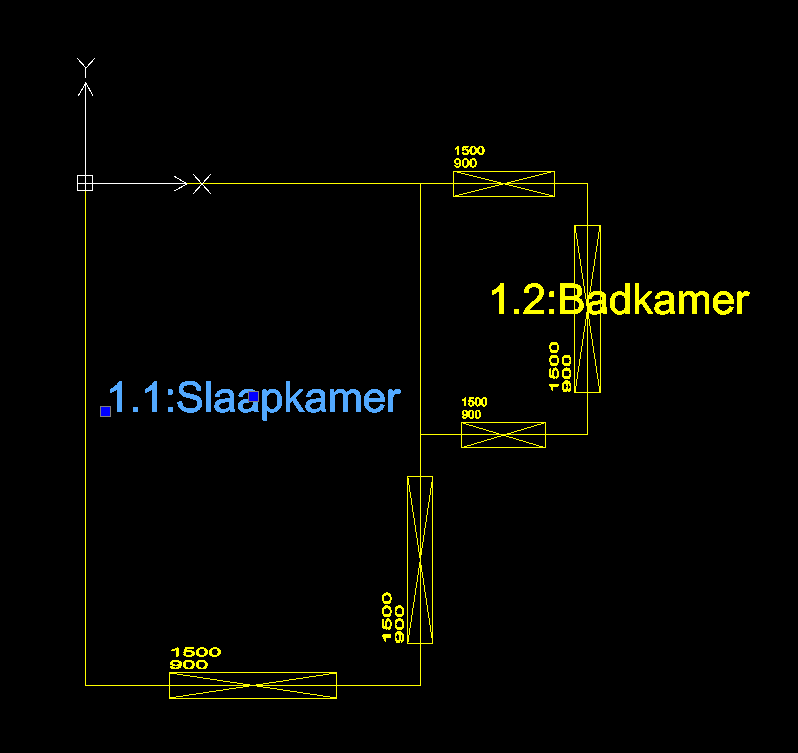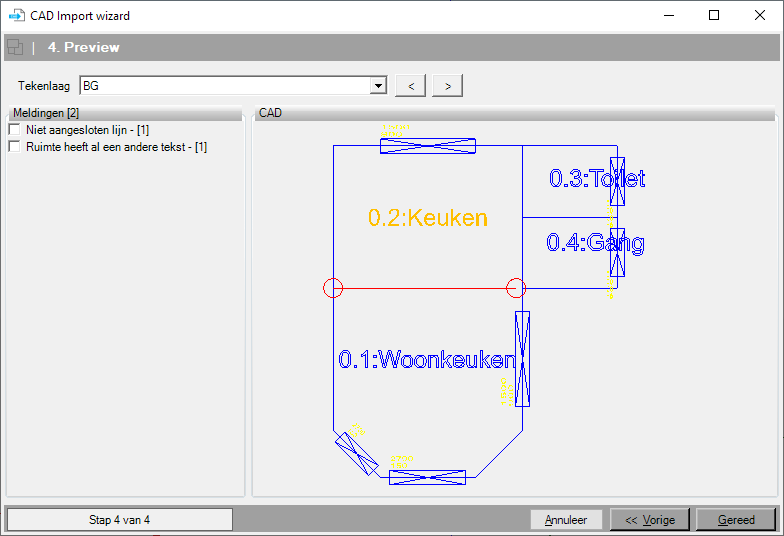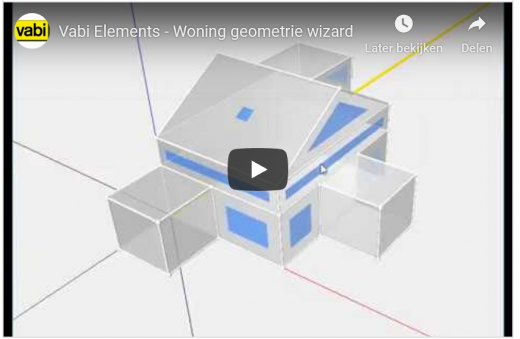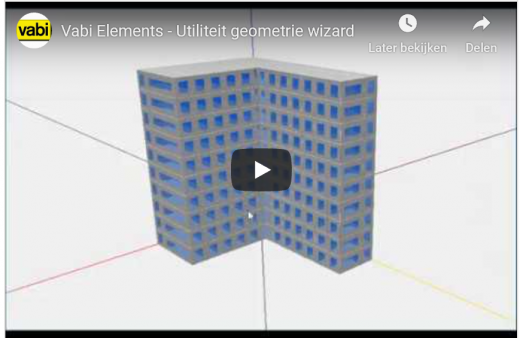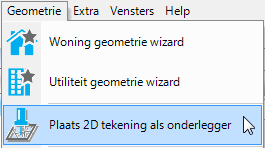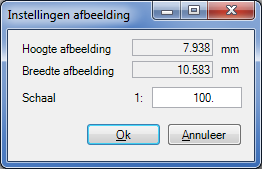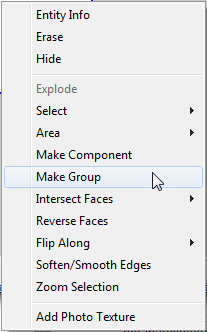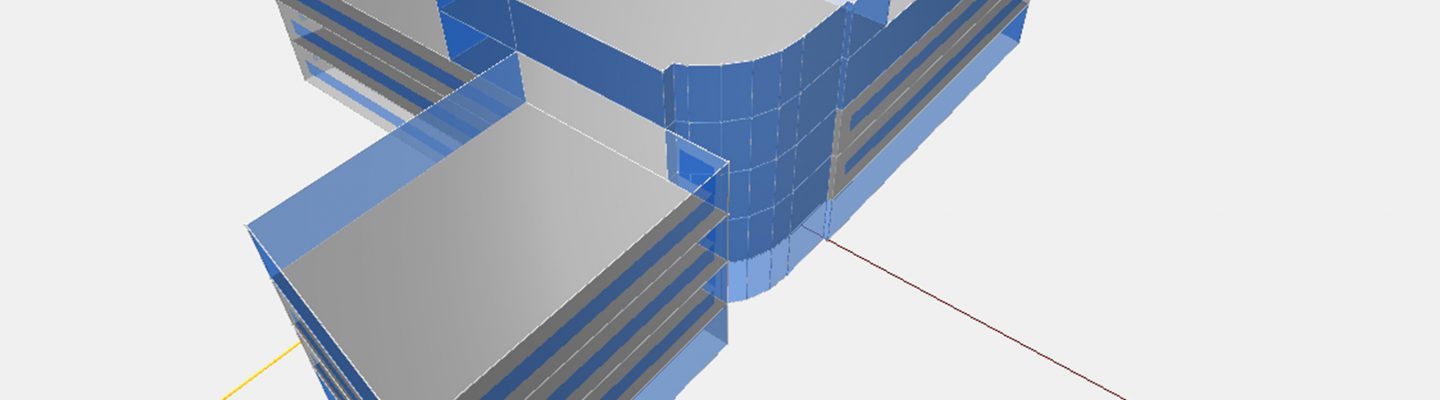
Sneller werken met importeren
2D CAD Import (aanbevolen)
Er worden vaak 2D CAD-tekenprogramma’s gebruikt om snel een geometrie in Vabi Elements te laden. Zeker bij grotere gebouwen is dit een handige en snelle manier. Met de 2D CAD-import kun je stapsgewijs de 2D CAD-tekening inlezen en omzetten naar een 3D Geometrie in Vabi Elements. Bij het opzetten van een CAD-tekening zijn een aantal aandachtspunten, waar je op moet letten om een foutloze geometrie in Vabi Elements te krijgen.
Bekijk het voorbeeld van hoe de 2D CAD import van een woning eruit ziet.
Aandachtspunten voor de 2D CAD tekenaar
1. Maak voor elke bouwlaag een eigen tekenlaag/layer
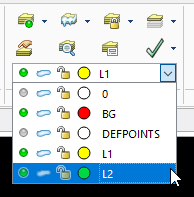
2. Teken wanden enkellijnig
3. Laat lijnen goed op elkaar aansluiten
4. Waar kan, zorg dat lijnen precies op elkaar liggen
Rode punten en vlakken in de geometrie zijn vaak een indicatie voor lijnen die niet precies boven elkaar liggen.
5. Bespaar tijd, gebruik blocks voor ramen en deuren
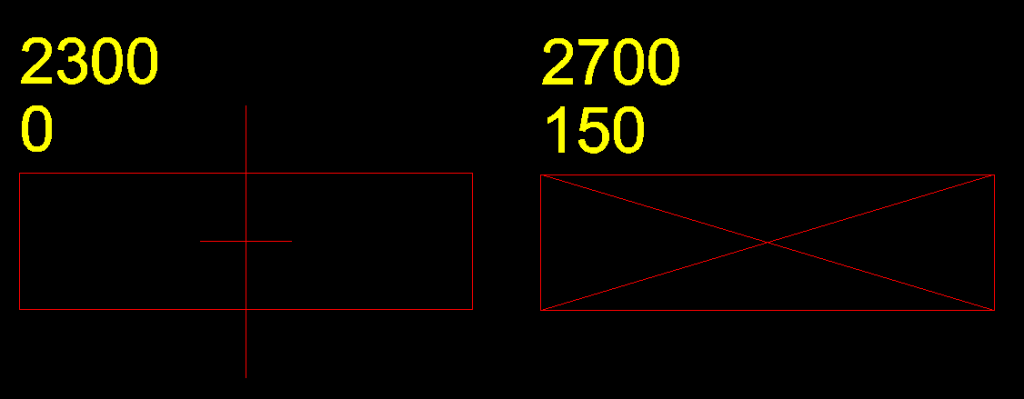
Tip: kopieer de blocks uit onze voorbeeldprojecten en plaats deze met het insertion point/aangrijpingspunt op lijn van de betreffende wand. Je kunt de breedte invoeren door de x-factor aan te passen en de hoogte geef je op in het attribuut HOOGTE en de offset t.o.v. de vloer bij OFFSET.
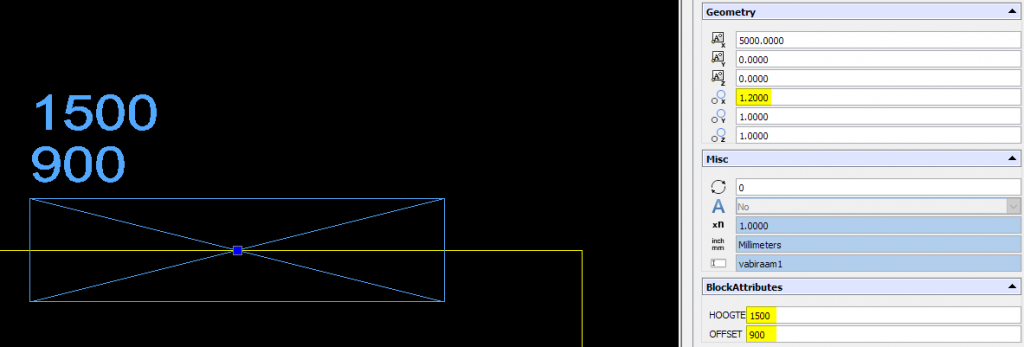
• Let op! Plaats ramen niet tegen elkaar aan, zorg dat er altijd een beetje ruimte tussen zit
• Let ook op dat je niet twee ramen over elkaar heen plaatst
Wil je zelf je blocks maken? Bekijk dan de online help hoe je dit doet.
6. Gebruik ruimtenamen en nummers in de CAD-tekening
- De locatie van het insertion point/base point/beginpunt van de tekst (moet binnen de bijbehorende ruimte liggen. Indien de tekst buiten de ruimte valt, is het van belang dat het insertion point in de ruimte valt;
- De namen van de ruimten mogen op dezelfde tekenlaag staan als de getekende ruimten. De ruimtenamen mogen ook als aparte tekenlaag worden opgegeven. Je kunt in stap 3 van de 2D import wizard kiezen welke laag de namen van de ruimten bevatten;
- De tekst voor de dubbele punt wordt als ruimtenummer:ruimtenaam gezien.
- Tekst zonder dubbele punt wordt als ruimtenaam gezien en wordt het ruimtenummer leeg gelaten;
- De tekst kan alleen worden ingevoerd als single line tekst, en niet als multi line tekst.
7. Let op dubbel getekende lijnen of ramen
Wanneer er twee lijnen in dezelfde laag over elkaar getekend zijn, kunnen er problemen ontstaan bij het inlezen van de CAD-tekening in Vabi Elements. Dit is ook het geval wanneer je gebruikt maakt van blocks voor de ramen en deuren. Zorg dat deze nooit overlappen.
Wanneer een ruimte niet ingelezen wordt, controleer dan of er onderdelen niet dubbel getekend zijn.
8. Let op dat je de juiste extensie opslaat
9. Lees de foutmeldingen
Het laatste scherm van de CAD Import wizard weergeeft een voorbeeld van de CAD-tekening en laat per laag eventuele foutmeldingen zien. Het altijd raadzaam om hier alle bouwlagen te controleren.
10. Controleer de 3D geometrie op fouten
Het is bijna altijd beter om de CAD aan te passen dan achteraf proberen de rode punten en vlakken op te lossen in Vabi Elements.
Controleer altijd de volgende punten:
- Zet de view op tussenwanden niet transparant en controleer of alle buitenwanden transparant zijn en de tussenwanden niet. Zijn er tussenwanden of vloeren transparant? Dan kan er sprake zijn van een zeer ingewikkelde ruimte, waardoor de vloeren niet goed gesticht zijn. Het kan helpen om grote of ingewikkelde ruimten op te splitsen in de CAD-tekening.
- Controleer of er rode vlakken en punten zijn. Zijn deze er? Ga dan na wat hiervan de oorzaak is en los dit op in de 2D CAD-tekening.
- Is een ruimte niet ingelezen? Kijk dan of er ramen of wanden dubbel getekend zijn in de CAD-tekening en verwijder deze. Ramen of deuren die tegen elkaar aan getekend zijn of overlappen zorgen er ook voor dat de ruimte niet kan worden ingelezen.
- Is een tussenwand niet getekend? Controleer of deze lijn in de CAD-tekening wel goed aansluit op de andere lijnen.
Geometrie wizard
De woning en utiliteit geometrie wizards helpen je om snel een woning of utiliteit te tekenen. Voer voor woningen stapsgewijs geometrische eigenschappen in, zoals beukmaten, verdiepingen, daktype, goot- en nokhoogten en eventuele uitbouwen op voorhand te definiëren.
Voor utiliteit kun je kiezen voor stramienen, verdiepingen, deuren, ramen, en kun je verkeersruimten op voorhand te definiëren.
De woning of utiliteit geometrie wizard en kun je op twee manieren aanroepen:
- Na het afronden van een Nieuw project wizard word je in Stap 4 van 4 gevraagd bij een keuze van vijf opties of je de woning wizard wilt starten.
- In de menubalk van het hoofdscherm kun je de knop huis wizard
Andere importeer opties
Naast de CAD import en de geometrie wizards zijn er nog enkele import mogelijkheden: het gebruiken van een 2D afbeelding als onderlegger, de BIM import en de sketchup import.
2D afbeelding als onderlegger
De optie Plaats 2D tekening als onderlegger maakt het je makkelijker zelf te tekenen in de geometrie. Het is mogelijk diverse typen afbeelden als onderlegger te gebruiken. Dit kunnen BMP, JPG, GIF of PNG bestanden zijn.
Open de import wizard onder Geometrie – Plaats 2D tekening als onderlegger. Het aanroepen van de optie geeft direct de mogelijkheid de file welke als onderlegger moet dienen te kiezen. Na het kiezen van de file verschijnt er een scherm waar je de hoogte, breedte en schaal van de afbeelding kunt invoeren.
Na het importeren kun je eenvoudig de tekening overtrekken met de functies ruimte– en polygoon tekenen. De afbeelding kun je met de functie verplaatsen, ook naar een andere verdieping verplaatsen.
3D BIM import
De wizard BIM import kun je een 3D-tekening in lezen en om zetten naar een 3D geometrie die Vabi Elements gebruikt voor zijn berekeningen.
Let op: de BIM import vereist een goed getekend BIM project. Lees in onze Online Help hoe de BIM tekenaar het project moet opzetten om deze goed in te kunnen lezen in Vabi Elements.
3D Sketchup import
De optie importeer 3D SketchUp geef je de mogelijkheid een 3D model direct vanuit een SketchUp-bestand (SKP) in te lezen. Wanneer je voor deze optie kiest wordt direct een scherm getoond waarin je een bestand kunt kiezen. Wanneer het te importeren model is geselecteerd wordt het model direct geïmporteerd.
Het .SKP-bestand moet Groups bevatten om een import te kunnen doen. Elke ruimte heeft aangrenzende bouwdelen. Deze bouwdelen dienen, per ruimte, gegroepeerd te zijn. Dit kun je op een simpele manier doen door de bouwdelen van een ruimte te selecteren en met de functie Make Group te groeperen.
Let op: Op dit moment kunnen er nog geen ramen en deuren vanuit SketchUp in Vabi Elements geïmporteerd worden.